Cách cài đặt 2 router wifi với nhau nhanh và chính xác nhất! – Router WiFi là thiết bị mạng được sử dụng để chia sẻ kết nối Internet không dây (WiFi) đến các thiết bị như điện thoại, laptop, máy tính bảng, và các thiết bị IoT. Router đóng vai trò là trung gian giữa mạng nội bộ (LAN) và mạng diện rộng (WAN) như Internet, giúp quản lý và định tuyến dữ liệu.
Dịch vụ cung cấp và lắp đặt camera giá rẻ – Camera Tấn Phát
| 🔰️ Camera Tấn Phát | 🟢 Tổng kho toàn quốc, cam kết giá tốt nhất |
| 🔰️ Lắp đặt tận nơi | 🟢Lắp đặt tận chân công trình dù công trình bạn ở đâu |
| 🔰️ Đảm bảo chất lượng | 🟢 Đầy đủ giấy tờ, hợp đồng, chứng chỉ xuất kho, CO, CQ |
| 🔰️ Tư vấn miễn phí | 🟢Tư vấn giúp bạn chọn loại vận liệu tối ưu nhất |
| 🔰️ Hỗ trợ về sau | 🟢 Giá tốt hơn cho các lần hợp tác lâu dài về sau |
Cách cài đặt 2 router wifi với nhau nhanh và chính xác nhất!
Để cài đặt hai router WiFi với nhau một cách nhanh chóng và chính xác, bạn có thể thực hiện theo các bước dưới đây. Cách này sẽ giúp bạn mở rộng mạng WiFi của mình hoặc tạo mạng cục bộ giữa hai router:

1. Xác định Mục Đích Cài Đặt
- Mở rộng vùng phủ sóng WiFi: Cài đặt router thứ hai làm Access Point (AP) hoặc Repeater.
- Kết nối hai router qua dây để mở rộng mạng LAN (sử dụng cổng LAN của cả hai).
2. Cài Đặt Đầu Tiên – Router Chính
Kết nối router chính (router đầu tiên) với modem của bạn (để có kết nối Internet).
Truy cập giao diện quản lý của router chính qua địa chỉ IP (thường là 192.168.1.1 hoặc 192.168.0.1).
Đăng nhập vào giao diện quản lý của router bằng tên đăng nhập và mật khẩu (thông thường là admin/admin).
Cấu hình mạng WiFi trên router chính:
- Đặt tên WiFi (SSID).
- Chọn kênh phát sóng.
- Chọn bảo mật (WPA2 hoặc WPA3) và đặt mật khẩu cho mạng WiFi.
3. Cài Đặt Router Thứ Hai – Kết Nối Bằng Dây (LAN)
- Kết nối router thứ hai với router chính bằng cáp mạng (Ethernet). Cắm cáp vào một cổng LAN trên router chính và cổng LAN của router thứ hai.
- Truy cập giao diện quản lý của router thứ hai qua địa chỉ IP của nó (thường là 192.168.1.1 hoặc 192.168.0.1, hoặc bạn có thể tìm thấy trong hướng dẫn sử dụng của router).
- Đăng nhập vào router thứ hai.
Các Tùy Chọn Cài Đặt:
Tùy chọn 1 – Chế độ Access Point (AP):
- Đặt địa chỉ IP của router thứ hai trong dải mạng con của router chính (ví dụ: nếu router chính có IP 192.168.1.1, bạn có thể đặt router thứ hai là 192.168.1.2).
- Tắt chức năng DHCP trên router thứ hai để tránh xung đột địa chỉ IP.
- Cài đặt tên WiFi và mật khẩu giống như router chính hoặc khác tùy ý (nên đặt giống để tạo một mạng WiFi duy nhất).
- Kết nối hai router bằng cáp mạng từ cổng LAN của router chính sang cổng LAN của router thứ hai.
Tùy chọn 2 – Chế độ Repeater (Mở rộng WiFi):
- Truy cập vào giao diện của router thứ hai và tìm mục Wi-Fi Repeater hoặc Wireless Extender.
- Bật chế độ Repeater và tìm mạng WiFi của router chính để kết nối.
- Nhập mật khẩu WiFi của router chính.
- Router thứ hai sẽ tự động lấy tín hiệu từ router chính và mở rộng phạm vi mạng WiFi.
4. Cài Đặt Router Thứ Hai – Kết Nối Qua WiFi (Nếu Không Dùng Cáp)
- Nếu không dùng cáp Ethernet, bạn có thể cài đặt router thứ hai làm Repeater hoặc Bridge (cầu nối) trong các thiết bị hỗ trợ.
- Truy cập giao diện quản lý của router thứ hai và tìm mục Wireless Repeater hoặc Wi-Fi Bridge.
- Chọn mạng WiFi của router chính và nhập mật khẩu.
- Lưu cài đặt và khởi động lại router thứ hai.
5. Kiểm Tra Kết Nối
- Sau khi cài đặt xong, kiểm tra lại kết nối Internet trên các thiết bị (laptop, smartphone) để đảm bảo mạng WiFi của bạn đang hoạt động bình thường.
- Đảm bảo rằng thiết bị có thể kết nối với cả hai router mà không gặp sự cố.
6. Tối Ưu Hóa và Kiểm Tra
- Đảm bảo rằng cả hai router đang hoạt động trên các kênh khác nhau để tránh nhiễu sóng.
- Kiểm tra tốc độ Internet trên các thiết bị kết nối với router thứ hai để đảm bảo rằng mạng WiFi đã được mở rộng và ổn định.
Công nghệ wifi 6 có gì đặc biệt?
Wi-Fi 6 (hay còn gọi là 802.11ax) là thế hệ Wi-Fi mới nhất, mang lại nhiều cải tiến vượt trội so với các phiên bản trước. Với các công nghệ tiên tiến, Wi-Fi 6 hứa hẹn mang đến trải nghiệm kết nối không dây ổn định, mượt mà và hiệu quả hơn cho người sử dụng.

Những đặc điểm nổi bật của Wi-Fi 6:
- Tốc độ nhanh hơn: Wi-Fi 6 cung cấp tốc độ lý thuyết cao hơn so với Wi-Fi 5 (802.11ac), cho phép bạn tải dữ liệu nhanh hơn, xem video 4K mượt mà và chơi game trực tuyến không bị gián đoạn.
- Dung lượng lớn hơn: Wi-Fi 6 có khả năng phục vụ nhiều thiết bị kết nối cùng lúc mà không làm giảm hiệu suất, rất lý tưởng cho các gia đình có nhiều thiết bị IoT hay các môi trường công cộng đông đúc.
- Độ trễ thấp hơn: Wi-Fi 6 giúp giảm thiểu độ trễ, mang lại trải nghiệm mượt mà cho các ứng dụng thời gian thực như trò chơi trực tuyến và cuộc gọi video.
- Tiết kiệm năng lượng: Wi-Fi 6 tiêu thụ ít năng lượng hơn, giúp kéo dài thời gian sử dụng cho các thiết bị di động.
- Bảo mật cải tiến: Wi-Fi 6 sử dụng các giao thức bảo mật mới nhất, giúp bảo vệ mạng của bạn khỏi các mối đe dọa.
Các công nghệ chính trong Wi-Fi 6:
- OFDMA: Công nghệ này cho phép nhiều thiết bị kết nối vào mạng Wi-Fi cùng lúc một cách hiệu quả, giúp giảm tình trạng tắc nghẽn.
- MU-MIMO: Công nghệ này cho phép router giao tiếp với nhiều thiết bị đồng thời, nâng cao hiệu suất và giảm độ trễ.
- Target Wake Time (TWT): TWT giúp các thiết bị tiết kiệm năng lượng bằng cách cho phép chúng vào chế độ “ngủ” và chỉ thức dậy khi cần truyền hoặc nhận dữ liệu.
Lợi ích khi sử dụng Wi-Fi 6:
- Streaming mượt mà hơn: Xem video 4K và chơi game trực tuyến mà không gặp gián đoạn.
- Kết nối ổn định hơn: Wi-Fi 6 hoạt động hiệu quả trong môi trường đông đúc với nhiều thiết bị.
- Tốc độ tải xuống và tải lên nhanh hơn: Tải các tệp lớn và cập nhật phần mềm nhanh chóng hơn.
- Tiết kiệm năng lượng: Kéo dài tuổi thọ pin cho các thiết bị di động.
Nên nâng cấp lên Wi-Fi 6 không?
Nếu bạn mong muốn trải nghiệm kết nối không dây vượt trội, đặc biệt trong môi trường có nhiều thiết bị và yêu cầu tốc độ cao cũng như độ trễ thấp, nâng cấp lên Wi-Fi 6 là một sự lựa chọn rất đáng cân nhắc. Tuy nhiên, để tận dụng tối đa các ưu điểm của Wi-Fi 6, bạn cần có cả router và các thiết bị hỗ trợ chuẩn này như điện thoại, máy tính, v.v.
Router wifi có cần phải reset lại không?
Câu trả lời là: Có, trong một số tình huống, việc reset router Wi-Fi là cần thiết.
Khi nào cần reset router?
- Quên mật khẩu: Đây là lý do phổ biến nhất khiến người dùng cần reset router. Nếu bạn quên mật khẩu Wi-Fi, việc reset router sẽ đưa thiết bị về trạng thái mặc định, giúp bạn thiết lập lại mật khẩu mới.
- Kết nối không ổn định: Nếu mạng Wi-Fi của bạn thường xuyên bị gián đoạn, tốc độ chậm, hoặc các thiết bị không thể kết nối được, reset router có thể giải quyết các vấn đề này.
- Cài đặt sai: Nếu bạn thực hiện các thay đổi không đúng trên router và gặp lỗi, reset sẽ giúp khôi phục cấu hình ban đầu của router.
- Muốn bán hoặc cho mượn router: Trước khi chuyển router cho người khác, việc reset sẽ xóa bỏ tất cả thông tin cá nhân và giúp bảo mật thông tin của bạn.
- Sau khi cập nhật firmware: Đôi khi, việc cập nhật firmware có thể gây ra lỗi. Reset router sẽ giúp khắc phục các vấn đề này.
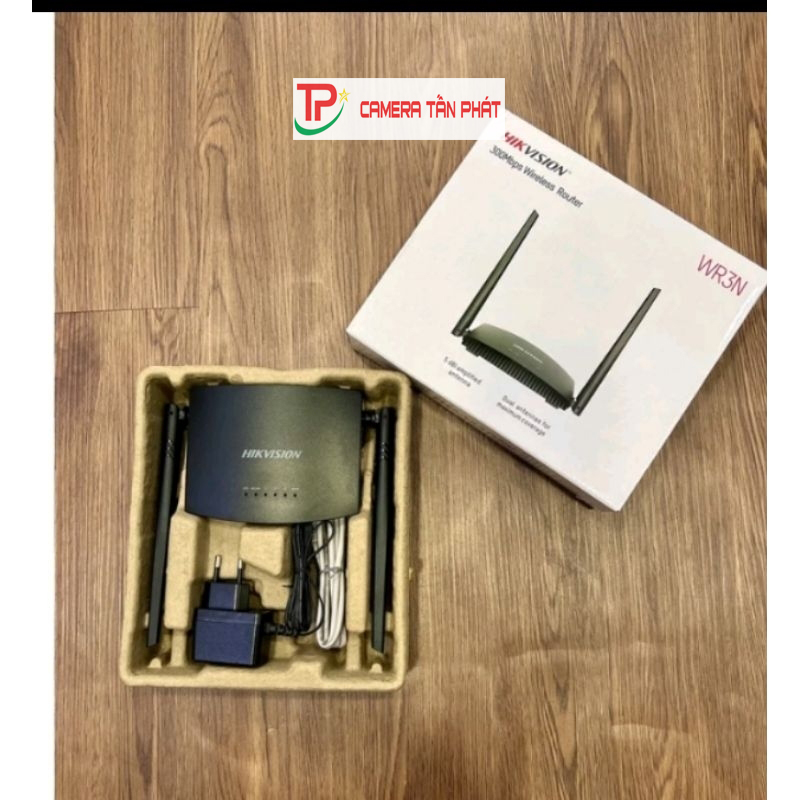
Lợi ích của việc reset router:
- Khắc phục sự cố: Reset router giúp giải quyết nhiều vấn đề về kết nối và hiệu suất mạng.
- Khôi phục cài đặt mặc định: Việc reset đưa router về trạng thái mặc định, giúp bạn dễ dàng bắt đầu lại và cài đặt lại từ đầu.
- Tăng cường bảo mật: Reset router giúp loại bỏ các cài đặt cũ và cho phép bạn thiết lập lại các quy tắc bảo mật mới, bảo vệ mạng của bạn tốt hơn.
Lưu ý khi reset router:
- Sao lưu cài đặt: Nếu bạn đã thực hiện nhiều thay đổi cài đặt trên router, hãy sao lưu lại những cài đặt quan trọng trước khi reset để tránh phải cấu hình lại từ đầu.
- Thông tin đăng nhập: Sau khi reset, bạn sẽ cần sử dụng thông tin đăng nhập mặc định của router để truy cập vào giao diện quản lý. Thông tin này thường có trên nhãn dán của router.
- Cấu hình lại: Sau khi reset, bạn cần cấu hình lại router, bao gồm việc thiết lập mật khẩu Wi-Fi, các quy tắc bảo mật và các thiết lập mạng khác cho phù hợp với nhu cầu sử dụng của mình.
Router wifi bị quá tải phải làm sao?
Khi router Wi-Fi bị quá tải, bạn có thể gặp phải các vấn đề như kết nối mạng chậm, gián đoạn, các thiết bị không thể kết nối, hoặc tốc độ internet không ổn định. Dưới đây là một số cách để khắc phục tình trạng này:
1. Khởi động lại router:
- Cách thực hiện: Tắt nguồn router, chờ khoảng 30 giây rồi bật lại.
- Tác dụng: Giúp router khởi động lại các quá trình và giải phóng bộ nhớ cache, từ đó khắc phục một số lỗi tạm thời.
2. Kiểm tra số lượng thiết bị kết nối:
- Nguyên nhân: Quá nhiều thiết bị kết nối cùng lúc có thể làm giảm băng thông và gây quá tải.
- Cách khắc phục: Tắt một số thiết bị không cần thiết để giảm tải cho router.
3. Kiểm tra vị trí đặt router:
Nguyên nhân: Vị trí đặt router không hợp lý (gần các thiết bị điện tử khác, bị vật cản che khuất) có thể gây nhiễu sóng và làm giảm chất lượng kết nối.
Cách khắc phục:
- Đặt router ở vị trí trung tâm, cao và thoáng mát.
- Tránh đặt router gần các thiết bị điện tử như lò vi sóng, điện thoại không dây.
4. Cập nhật firmware cho router:
- Nguyên nhân: Firmware cũ có thể chứa lỗi và không tối ưu hóa hiệu suất.
- Cách khắc phục: Kiểm tra trang web của nhà sản xuất để tìm bản cập nhật firmware mới nhất và thực hiện theo hướng dẫn.
5. Thay đổi kênh Wi-Fi:
- Nguyên nhân: Nhiều mạng Wi-Fi cùng sử dụng một kênh có thể gây nhiễu.
- Cách khắc phục:
- Truy cập vào giao diện quản lý của router để thay đổi kênh Wi-Fi sang một kênh ít người sử dụng.
- Sử dụng ứng dụng quét kênh Wi-Fi để tìm kênh ít nhiễu nhất.
6. Nâng cấp router:
- Nguyên nhân: Router cũ có thể không đủ khả năng đáp ứng nhu cầu sử dụng hiện tại.
- Cách khắc phục: Nếu các cách trên không hiệu quả, bạn có thể nâng cấp lên một router mới có tốc độ và khả năng xử lý tốt hơn.

7. Sử dụng bộ mở rộng sóng Wi-Fi (Wi-Fi extender):
- Nguyên nhân: Nếu vùng phủ sóng Wi-Fi của bạn quá nhỏ, bộ mở rộng sóng có thể giúp tăng cường tín hiệu.
8. Kiểm tra kết nối internet:
- Nguyên nhân: Vấn đề có thể đến từ nhà cung cấp dịch vụ internet.
- Cách khắc phục: Liên hệ với nhà cung cấp dịch vụ internet để kiểm tra và khắc phục sự cố.
Lưu ý:
- Mật khẩu mạnh: Đặt mật khẩu Wi-Fi mạnh để tránh bị xâm nhập và chia sẻ băng thông không mong muốn.
- Bảo trì định kỳ: Thực hiện vệ sinh router định kỳ để đảm bảo hoạt động ổn định.
Nếu vấn đề vẫn chưa được giải quyết, hãy cung cấp thêm thông tin chi tiết như:
- Loại router: Hãng sản xuất, model.
- Các triệu chứng cụ thể: Kết nối chậm, gián đoạn, không thể kết nối,…
- Các thiết bị kết nối: Số lượng và loại thiết bị.
- Những gì bạn đã thử: Các bước khắc phục mà bạn đã thực hiện.
Router wifi AC và AX khác nhau như thế nào?
Wi-Fi AC và Wi-Fi AX là hai tiêu chuẩn không dây khác nhau, mỗi loại mang đến những cải tiến quan trọng so với thế hệ trước. Việc hiểu rõ sự khác biệt giữa chúng sẽ giúp bạn đưa ra quyết định hợp lý khi nâng cấp router.
Wi-Fi AC (802.11ac)
Ưu điểm:
- Là tiêu chuẩn phổ biến trong nhiều năm qua và được hỗ trợ bởi nhiều thiết bị.
- Tốc độ vượt trội so với các chuẩn trước.
- Băng tần 5GHz ổn định hơn băng tần 2.4GHz.
Nhược điểm:
- Khi có nhiều thiết bị kết nối cùng lúc, hiệu suất có thể giảm.
- Khả năng xử lý các thiết bị IoT (Internet of Things) không tốt bằng.
Wi-Fi AX (802.11ax)
Ưu điểm:
- Tốc độ nhanh hơn: Tốc độ lý thuyết cao hơn nhiều so với Wi-Fi AC.
- Dung lượng lớn hơn: Có thể phục vụ nhiều thiết bị mà không làm giảm hiệu suất.
- Độ trễ thấp hơn: Lý tưởng cho các ứng dụng đòi hỏi độ trễ thấp như chơi game online, video call.
- Hiệu suất năng lượng tốt hơn: Tiết kiệm năng lượng cho các thiết bị di động.
- Bảo mật tốt hơn: Sử dụng các giao thức bảo mật mới nhất.
Nhược điểm:
- Thiết bị hỗ trợ Wi-Fi AX hiện nay còn ít hơn so với Wi-Fi AC.
- Giá thành thường cao hơn.
Bảng so sánh nhanh:
| Tính năng | Wi-Fi AC | Wi-Fi AX |
|---|---|---|
| Tốc độ | Nhanh | Rất nhanh |
| Dung lượng | Hạn chế | Lớn |
| Độ trễ | Cao hơn | Thấp hơn |
| Số lượng thiết bị kết nối | Ít hơn | Nhiều hơn |
| Hiệu suất năng lượng | Ít hiệu quả | Hiệu quả |
| Bảo mật | Tốt | Tốt hơn |
| Giá cả | Thấp hơn | Cao hơn |
Nên chọn Wi-Fi AC hay Wi-Fi AX?
Nên chọn Wi-Fi AX khi:
- Bạn có nhiều thiết bị thông minh trong nhà.
- Bạn thường xuyên xem video 4K, chơi game online.
- Bạn cần một mạng Wi-Fi ổn định và hiệu quả cao.
Nên chọn Wi-Fi AC khi:
- Bạn có ngân sách hạn chế.
- Bạn không yêu cầu tốc độ quá cao hoặc kết nối nhiều thiết bị.
Wi-Fi AX là một bước tiến lớn trong công nghệ không dây với nhiều cải tiến vượt trội so với Wi-Fi AC. Tuy nhiên, lựa chọn giữa hai loại Wi-Fi còn tùy thuộc vào nhu cầu sử dụng và ngân sách của bạn. Nếu bạn muốn trải nghiệm kết nối Wi-Fi tốt nhất và ổn định nhất, Wi-Fi AX là một sự lựa chọn tuyệt vời.
Giá cả router wifi tại Hồ Chí Minh của công ty Tấn Phát
Dưới đây là bảng báo giá các mẫu router WiFi tại Công ty Tấn Phát:
| Tên Sản Phẩm | Giá | Tính Năng |
|---|---|---|
| Router WiFi HIKVISION DS-3WR3N | 570.000₫ | Chuẩn N, tốc độ 300Mbps. |
| Router WiFi TP-Link Archer C86 | 815.000₫ (giảm từ 1.090.000₫) | Chuẩn AC1900Mbps, 6 ăng-ten ngoài, hỗ trợ WiFi Mesh, tối đa 35 người dùng. |
| Router WiFi MERCUSYS AC10 | 312.000₫ | Chuẩn AC1200Mbps, 4 ăng-ten 5dBi, 1 cổng WAN 10/100Mbps, 2 cổng LAN 10/100Mbps. |
| Router WiFi Tenda AC5 V3 | Liên hệ | Chuẩn AC1200Mbps, 4 ăng-ten 6dBi, 2 băng tần, hỗ trợ Repeater, 3 cổng LAN. |
| Router WiFi TP-Link Archer C24 | 338.000₫ | Chuẩn AC750Mbps, 4 ăng-ten, 2 băng tần, hỗ trợ Repeater, 4 cổng LAN. |
Để có thông tin chi tiết và cập nhật nhất về sản phẩm, bạn có thể liên hệ trực tiếp với Công ty Tấn Phát qua số điện thoại hoặc email của công ty.
Thông tin liên hệ:
- Website: lapdatbaotrom.net
- Hotline: 0938 149 009 – 0938 595 888
- Email: duybkdn@gmail.com
- Địa chỉ: Tầng 1 341 Trường Chinh, Tân Thới Nhất, Quận 12, TP.HCM.
Công ty cung cấp các dịch vụ lắp đặt camera giám sát và sửa chữa camera tại TP.HCM. Bạn có thể tham khảo thêm thông tin tại các đường link sau:
Với các dịch vụ và sản phẩm chất lượng, Camera Tấn Phát là lựa chọn lý tưởng để bảo vệ ngôi nhà và tài sản của bạn.
- Đừng vội mua khi chưa tìm hiểu về camera Panasonic - 19/04/2025
- Giới thiệu camera IP Samsung WiseNet P Series - 19/04/2025
- Chính sách bảo hành Switch Scodeno chính hãng, uy tín - 19/04/2025

