Những thiết bị nên ngắt khi không dùng giúp Wifi mạnh hơn – Wi-Fi là một công nghệ kết nối không dây cho phép các thiết bị như điện thoại, laptop, máy tính bảng, TV thông minh, máy in và nhiều thiết bị khác kết nối với nhau và với Internet mà không cần dây cáp. Wi-Fi hoạt động thông qua sóng vô tuyến (radio waves), giúp truyền tải dữ liệu giữa các thiết bị và bộ phát sóng (access point) hoặc router.
Dịch vụ cung cấp và lắp đặt camera giá rẻ – Camera Tấn Phát
| 🔰️ Camera Tấn Phát | 🟢 Tổng kho toàn quốc, cam kết giá tốt nhất |
| 🔰️ Lắp đặt tận nơi | 🟢Lắp đặt tận chân công trình dù công trình bạn ở đâu |
| 🔰️ Đảm bảo chất lượng | 🟢 Đầy đủ giấy tờ, hợp đồng, chứng chỉ xuất kho, CO, CQ |
| 🔰️ Tư vấn miễn phí | 🟢Tư vấn giúp bạn chọn loại vận liệu tối ưu nhất |
| 🔰️ Hỗ trợ về sau | 🟢 Giá tốt hơn cho các lần hợp tác lâu dài về sau |
Những thiết bị nên ngắt khi không dùng giúp Wifi mạnh hơn
Việc ngắt kết nối một số thiết bị không sử dụng có thể giúp cải thiện tốc độ và hiệu suất Wi-Fi của bạn. Dưới đây là danh sách các thiết bị nên ngắt kết nối khi không sử dụng và lý do:

1. Thiết bị không sử dụng thường xuyên
- Ví dụ: TV thông minh, máy chơi game, loa thông minh, máy tính bảng…
- Lý do: Dù không sử dụng, các thiết bị này vẫn kết nối với Wi-Fi và tiêu thụ băng thông, làm giảm tốc độ internet.
2. Thiết bị sử dụng Bluetooth
- Ví dụ: Loa Bluetooth, tai nghe Bluetooth, bàn phím Bluetooth, chuột Bluetooth…
- Lý do: Bluetooth hoạt động ở tần số 2.4 GHz, gần với tần số Wi-Fi, có thể gây nhiễu sóng và ảnh hưởng đến chất lượng kết nối Wi-Fi.
3. Thiết bị cũ, không tương thích
- Ví dụ: Điện thoại cũ, máy tính xách tay cũ…
- Lý do: Thiết bị cũ có thể không tương thích với chuẩn Wi-Fi mới nhất, dẫn đến xung đột và giảm tốc độ Wi-Fi.
4. Thiết bị IoT không cần thiết
- Ví dụ: Đèn, công tắc, cảm biến nhà thông minh…
- Lý do: Nếu có quá nhiều thiết bị IoT kết nối, chúng có thể gây quá tải cho router, làm giảm tốc độ internet.
5. Thiết bị không tin cậy
- Ví dụ: Các thiết bị không rõ nguồn gốc, thiết bị của khách…
- Lý do: Các thiết bị này có thể chứa phần mềm độc hại hoặc truy cập trái phép vào mạng Wi-Fi của bạn.
Cách ngắt kết nối
- Tắt nguồn: Đơn giản nhất là tắt nguồn thiết bị khi không sử dụng.
- Ngắt kết nối Wi-Fi: Bạn có thể ngắt kết nối Wi-Fi cho từng thiết bị qua cài đặt của chúng.
- Sử dụng tính năng quản lý thiết bị của router: Một số router cho phép bạn xem danh sách thiết bị kết nối và ngắt kết nối từ xa.
Lưu Ý
- Kiểm tra băng thông: Dùng công cụ kiểm tra tốc độ internet để xác định thiết bị nào tiêu thụ nhiều băng thông và ưu tiên ngắt kết nối chúng.
- Lên lịch ngắt kết nối: Với thiết bị IoT, bạn có thể sử dụng tính năng hẹn giờ để tự động ngắt kết nối khi không cần thiết.
Lời Khuyên
- Ưu tiên thiết bị quan trọng: Hãy ưu tiên kết nối Wi-Fi cho các thiết bị quan trọng như máy tính làm việc, điện thoại sử dụng thường xuyên.
- Sử dụng router chất lượng: Một router tốt sẽ giúp bạn quản lý kết nối và phân bổ băng thông hiệu quả hơn.
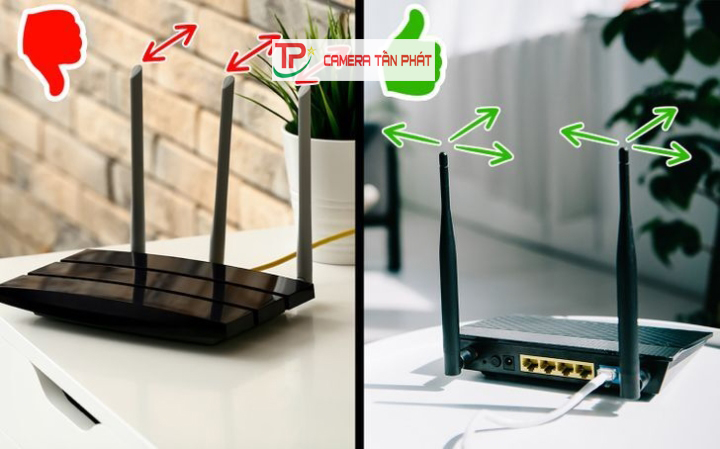
Wi-Fi 6 có gì khác biệt so với Wi-Fi 5?
Wi-Fi 6 (802.11ax) là thế hệ Wi-Fi mới nhất, mang lại nhiều cải tiến đáng kể so với Wi-Fi 5 (802.11ac). Dưới đây là các điểm khác biệt chính giữa Wi-Fi 6 và Wi-Fi 5:
1. Tốc độ
- Wi-Fi 6: Tốc độ tối đa lên đến 9.6 Gbps, nhanh hơn nhiều so với Wi-Fi 5.
- Wi-Fi 5: Tốc độ tối đa chỉ đạt 3.5 Gbps.
2. Hiệu suất
- Wi-Fi 6: Sử dụng công nghệ OFDMA (Orthogonal Frequency Division Multiple Access) và MU-MIMO (Multi-User Multiple-Input Multiple-Output), giúp tăng hiệu suất mạng, cho phép nhiều thiết bị kết nối và hoạt động mượt mà hơn cùng lúc.
- Wi-Fi 5: Chỉ sử dụng công nghệ OFDM (Orthogonal Frequency Division Multiplexing) và SU-MIMO (Single-User Multiple-Input Multiple-Output), hiệu suất thấp hơn khi có nhiều thiết bị kết nối.
3. Độ trễ
- Wi-Fi 6: Giảm độ trễ đáng kể, cải thiện trải nghiệm chơi game, xem phim và các ứng dụng yêu cầu độ trễ thấp.
- Wi-Fi 5: Độ trễ cao hơn, có thể gây giật lag khi chơi game hoặc xem phim.
4. Tiết kiệm năng lượng
- Wi-Fi 6: Công nghệ Target Wake Time (TWT) giúp các thiết bị tiết kiệm pin hơn khi kết nối Wi-Fi.
- Wi-Fi 5: Không có tính năng TWT, khiến thiết bị tiêu thụ năng lượng nhiều hơn.
5. Bảo mật
- Wi-Fi 6: Hỗ trợ giao thức bảo mật WPA3, mạnh mẽ hơn so với WPA2 trên Wi-Fi 5.
- Wi-Fi 5: Sử dụng giao thức WPA2, có thể dễ bị tấn công và xâm nhập.
6. Khả năng phủ sóng
- Wi-Fi 6: Sử dụng công nghệ Beamforming, giúp tập trung sóng Wi-Fi vào các thiết bị, nâng cao khả năng phủ sóng và giảm nhiễu.
- Wi-Fi 5: Khả năng phủ sóng kém hơn, dễ bị suy yếu bởi vật cản.
Tóm tắt sự khác biệt
| Tính năng | Wi-Fi 6 (802.11ax) | Wi-Fi 5 (802.11ac) |
|---|---|---|
| Tốc độ | 9.6 Gbps | 3.5 Gbps |
| Hiệu suất | Cao hơn (OFDMA, MU-MIMO) | Thấp hơn (OFDM, SU-MIMO) |
| Độ trễ | Thấp hơn | Cao hơn |
| Tiết kiệm năng lượng | Có (TWT) | Không |
| Bảo mật | WPA3 | WPA2 |
| Khả năng phủ sóng | Tốt hơn (Beamforming) | Kém hơn |
Lời khuyên
Nếu bạn đang có ý định nâng cấp router Wi-Fi, hãy ưu tiên lựa chọn các router hỗ trợ Wi-Fi 6 để tận hưởng những lợi ích vượt trội mà nó mang lại. Đặc biệt, nếu bạn có nhiều thiết bị kết nối internet, thường xuyên chơi game online hoặc xem phim HD, Wi-Fi 6 sẽ là một sự lựa chọn tuyệt vời.

Có nên sử dụng Wi-Fi 5GHz không?
Việc quyết định có nên sử dụng Wi-Fi 5GHz hay không phụ thuộc vào nhu cầu sử dụng và điều kiện cụ thể của bạn. Để đưa ra quyết định hợp lý, chúng ta hãy cùng tìm hiểu những ưu và nhược điểm của Wi-Fi 5GHz, cũng như các yếu tố cần cân nhắc trước khi sử dụng.
Wi-Fi 5GHz là gì?
Wi-Fi 5GHz là một trong hai băng tần Wi-Fi phổ biến hiện nay, bên cạnh băng tần 2.4GHz. Băng tần 5GHz có tần số cao hơn, giúp truyền tải dữ liệu nhanh hơn và ít bị nhiễu sóng hơn so với băng tần 2.4GHz.
Ưu điểm của Wi-Fi 5GHz
- Tốc độ cao: Wi-Fi 5GHz giúp tận dụng tối đa tốc độ internet, đặc biệt với các thiết bị hỗ trợ băng tần 5GHz.
- Ít nhiễu sóng: Băng tần 5GHz ít bị nhiễu từ các thiết bị khác, giúp kết nối ổn định hơn.
- Độ trễ thấp: Wi-Fi 5GHz có độ trễ thấp, rất phù hợp cho các hoạt động yêu cầu tốc độ phản hồi nhanh như chơi game online hay xem phim HD.
Nhược điểm của Wi-Fi 5GHz
- Phạm vi phủ sóng hẹp: Băng tần 5GHz có phạm vi phủ sóng hạn chế hơn so với 2.4GHz.
- Khả năng xuyên vật cản kém: Sóng Wi-Fi 5GHz dễ bị suy giảm bởi các vật cản như tường, cửa.
- Yêu cầu thiết bị hỗ trợ: Để sử dụng Wi-Fi 5GHz, cả router và thiết bị của bạn cần phải hỗ trợ băng tần này.
Những yếu tố cần cân nhắc trước khi sử dụng Wi-Fi 5GHz
- Nhu cầu sử dụng: Bạn có cần tốc độ cao và độ ổn định cho các hoạt động như chơi game online hay xem phim HD không?
- Khoảng cách từ thiết bị đến router: Thiết bị của bạn có ở gần router không?
- Vật cản: Nhà bạn có nhiều tường, cửa hoặc các vật cản khác không?
- Thiết bị hỗ trợ: Thiết bị của bạn có hỗ trợ băng tần 5GHz không?
Vậy có nên sử dụng Wi-Fi 5GHz không?
Nếu bạn cần tốc độ cao, ổn định và thiết bị của bạn hỗ trợ băng tần 5GHz, thì Wi-Fi 5GHz là sự lựa chọn tốt. Tuy nhiên, nếu bạn ở xa router hoặc có nhiều vật cản, thì Wi-Fi 2.4GHz có thể là sự lựa chọn phù hợp hơn.
Lời khuyên
- Sử dụng router băng tần kép: Router băng tần kép (dual-band router) phát cả hai băng tần 2.4GHz và 5GHz, giúp bạn linh hoạt lựa chọn băng tần phù hợp với nhu cầu sử dụng.
- Kết hợp cả hai băng tần: Bạn có thể sử dụng cả hai băng tần. Ví dụ, sử dụng 5GHz cho máy tính chơi game và 2.4GHz cho các thiết bị IoT.
- Kiểm tra tốc độ: Hãy kiểm tra tốc độ internet của bạn trên cả hai băng tần để chọn băng tần phù hợp nhất với nhu cầu của bạn.
Làm sao để thay đổi mật khẩu Wi-Fi?
Việc thay đổi mật khẩu Wi-Fi là một bước quan trọng để bảo vệ mạng không dây của bạn khỏi các truy cập trái phép. Dưới đây là hướng dẫn chi tiết về cách thay đổi mật khẩu Wi-Fi trên hầu hết các loại router hiện nay:
Bước 1: Truy cập vào trang quản trị router
- Kết nối với mạng Wi-Fi: Sử dụng máy tính hoặc điện thoại thông minh để kết nối với mạng Wi-Fi mà bạn muốn thay đổi mật khẩu.
- Mở trình duyệt web: Mở trình duyệt web (Chrome, Firefox, Safari, v.v.) trên thiết bị của bạn.
- Nhập địa chỉ IP của router: Gõ địa chỉ IP của router vào thanh địa chỉ của trình duyệt và nhấn Enter. Địa chỉ IP mặc định của router thường là 192.168.1.1 hoặc 192.168.0.1, nhưng có thể thay đổi tùy vào loại router. Bạn có thể tìm địa chỉ này trong hướng dẫn sử dụng hoặc trên nhãn dán ở mặt dưới của router.
- Đăng nhập: Nhập tên người dùng và mật khẩu quản trị của router để đăng nhập vào trang quản trị. Thông thường, tên người dùng và mật khẩu mặc định là “admin” cho cả hai, nhưng cũng có thể khác nhau tùy theo loại router.
Bước 2: Tìm phần cài đặt Wi-Fi
Sau khi đăng nhập, bạn cần tìm mục cài đặt Wi-Fi. Tên của mục này có thể khác nhau tùy loại router, nhưng thường là “Wireless”, “Wi-Fi Settings”, “Wireless Security” hoặc tên tương tự.
Bước 3: Thay đổi mật khẩu Wi-Fi
- Tìm mục “Password” hoặc “Passphrase”: Trong phần cài đặt Wi-Fi, bạn sẽ thấy một mục có tên “Password”, “Passphrase”, “Security Key” hoặc tên tương tự. Đây là nơi bạn thay đổi mật khẩu Wi-Fi.
- Nhập mật khẩu mới: Nhập mật khẩu mới mà bạn muốn sử dụng. Đảm bảo mật khẩu đủ mạnh (ít nhất 8 ký tự, bao gồm chữ hoa, chữ thường, số và ký tự đặc biệt).
- Xác nhận mật khẩu: Nhập lại mật khẩu mới một lần nữa để xác nhận.
- Lưu thay đổi: Nhấn nút “Apply”, “Save” hoặc “OK” để lưu lại các thay đổi.
Bước 4: Kết nối lại với mạng Wi-Fi
Sau khi thay đổi mật khẩu, bạn cần kết nối lại với mạng Wi-Fi bằng mật khẩu mới.
Lưu ý
- Thay đổi mật khẩu thường xuyên: Để nâng cao bảo mật, bạn nên thay đổi mật khẩu Wi-Fi định kỳ, khoảng 3-6 tháng một lần.
- Sử dụng mật khẩu mạnh: Chọn một mật khẩu mạnh và khó đoán để bảo vệ mạng Wi-Fi khỏi các truy cập trái phép.
- Bảo mật router: Bên cạnh việc thay đổi mật khẩu Wi-Fi, bạn cũng nên thực hiện các biện pháp bảo mật khác cho router, như thay đổi mật khẩu quản trị, cập nhật firmware thường xuyên và tắt các tính năng không cần thiết.

Làm sao để đảm bảo bảo mật mạng Wi-Fi?
Bảo mật mạng Wi-Fi đóng vai trò quan trọng trong việc bảo vệ thông tin cá nhân và dữ liệu của bạn khỏi các mối đe dọa trên mạng. Dưới đây là một số biện pháp quan trọng giúp đảm bảo an toàn cho mạng Wi-Fi của bạn:
1. Thay đổi mật khẩu mặc định của router
- Mật khẩu mặc định: Các router thường đi kèm với mật khẩu mặc định (ví dụ: admin/admin hoặc password/password), đây là một lỗ hổng bảo mật lớn, vì vậy bạn cần thay đổi ngay lập tức.
- Mật khẩu mạnh: Lựa chọn mật khẩu mạnh với ít nhất 12 ký tự, bao gồm chữ hoa, chữ thường, số và ký tự đặc biệt. Tránh dùng các thông tin cá nhân dễ đoán như ngày sinh, tên gọi.
2. Cập nhật firmware cho router
- Firmware: Đây là phần mềm điều khiển hoạt động của router. Các bản cập nhật firmware thường bao gồm các bản vá lỗi bảo mật quan trọng.
- Cập nhật thường xuyên: Hãy kiểm tra và cập nhật firmware của router thường xuyên để đảm bảo bạn đang sử dụng phiên bản bảo mật mới nhất.
3. Sử dụng giao thức mã hóa mạnh
- Giao thức mã hóa: Các router hỗ trợ nhiều giao thức mã hóa như WEP, WPA, WPA2, WPA3.
- WPA2/WPA3: Nên sử dụng WPA2 hoặc WPA3, vì chúng cung cấp mức bảo mật cao nhất. Tránh sử dụng WEP vì đây là giao thức đã lỗi thời và dễ bị tấn công.
4. Tắt WPS
- WPS: Wi-Fi Protected Setup (WPS) cho phép kết nối thiết bị với Wi-Fi một cách nhanh chóng thông qua nút WPS hoặc mã PIN.
- Lỗ hổng bảo mật: WPS có thể bị khai thác để xâm nhập vào mạng Wi-Fi của bạn. Do đó, bạn nên tắt tính năng này trong cài đặt router.
5. Bật tường lửa
- Tường lửa: Đây là một hệ thống bảo mật giúp ngăn chặn các truy cập trái phép vào mạng của bạn.
- Bật tường lửa: Đảm bảo rằng tường lửa trên router luôn được bật để bảo vệ mạng của bạn.
6. Lọc địa chỉ MAC
- Địa chỉ MAC: Mỗi thiết bị kết nối với mạng Wi-Fi đều có một địa chỉ MAC duy nhất.
- Lọc địa chỉ MAC: Bạn có thể cấu hình router để chỉ cho phép các thiết bị có địa chỉ MAC đã được xác định trước kết nối vào mạng Wi-Fi của mình.
7. Tắt tính năng UPnP
- UPnP: Universal Plug and Play (UPnP) là tính năng cho phép các thiết bị trong mạng tự động kết nối và giao tiếp.
- Lỗ hổng bảo mật: UPnP có thể tạo ra lỗ hổng bảo mật cho phép hacker xâm nhập vào mạng. Vì vậy, bạn nên tắt tính năng này nếu không cần thiết.
8. Sử dụng mạng khách
- Mạng khách: Nếu có khách đến thăm và cần truy cập internet, bạn có thể tạo một mạng Wi-Fi khách riêng biệt.
- Bảo mật: Mạng khách giúp bảo vệ dữ liệu cá nhân của bạn khỏi những người không đáng tin cậy.
9. Giám sát mạng
- Giám sát: Hãy kiểm tra thường xuyên các thiết bị kết nối vào mạng Wi-Fi của bạn để phát hiện thiết bị lạ.
- Ngắt kết nối: Nếu phát hiện có thiết bị lạ, ngắt kết nối ngay lập tức để bảo vệ mạng của bạn.
10. Đặt vị trí router hợp lý
- Vị trí: Đặt router ở vị trí trung tâm và thoáng đãng để sóng Wi-Fi phủ sóng tốt nhất.
- Tránh xa thiết bị điện tử: Để tránh nhiễu sóng, không nên đặt router gần các thiết bị điện tử khác.
Lời khuyên
- Tìm hiểu thêm: Tìm hiểu thêm về các tính năng bảo mật của router và cách cấu hình chúng.
- Cập nhật kiến thức: Luôn cập nhật các mối đe dọa bảo mật mới nhất và cách phòng tránh hiệu quả.
Tại sao mạng Wi-Fi lại bị chậm vào giờ cao điểm?
Có nhiều nguyên nhân khiến mạng Wi-Fi chậm vào giờ cao điểm. Dưới đây là một số lý do phổ biến và cách khắc phục:
1. Quá tải băng thông
- Nhiều người dùng: Vào giờ cao điểm, lượng người sử dụng internet tăng mạnh, gây quá tải băng thông và làm giảm tốc độ Wi-Fi.
- Ứng dụng nặng: Việc nhiều người cùng sử dụng các ứng dụng đòi hỏi băng thông lớn như xem phim HD, chơi game online hay tải file lớn cũng tạo áp lực lên đường truyền, làm chậm tốc độ.
2. Nghẽn mạng
- Nhiễu sóng: Các thiết bị điện tử, sóng Wi-Fi từ các nhà hàng xóm hoặc sóng Bluetooth có thể gây nhiễu sóng, làm giảm tốc độ Wi-Fi.
- Xung đột kênh: Khi có quá nhiều mạng Wi-Fi hoạt động trên cùng một kênh, sẽ xảy ra xung đột và giảm hiệu suất kết nối.
3. Router kém chất lượng
- Router cũ: Các router cũ thường không thể đáp ứng được nhu cầu sử dụng ngày càng cao của người dùng, dẫn đến hiệu suất kém.
- Router không đủ mạnh: Nếu router của bạn không đủ mạnh để xử lý lượng truy cập lớn, nó sẽ bị quá tải và làm tốc độ Wi-Fi giảm.
4. Đường truyền internet của nhà cung cấp
- Cáp quang: Nếu đường truyền internet gặp sự cố (chẳng hạn như đứt cáp quang), tốc độ Wi-Fi cũng sẽ bị ảnh hưởng.
- Nhà cung cấp “bóp băng thông”: Một số nhà cung cấp dịch vụ internet có thể giảm tốc độ internet vào giờ cao điểm để giảm tải cho hệ thống, dẫn đến Wi-Fi chậm.
5. Vị trí đặt router không hợp lý
- Vật cản: Tường, cửa và các vật dụng trong nhà có thể cản trở sóng Wi-Fi, khiến tốc độ giảm.
- Vị trí: Nếu router đặt ở vị trí không trung tâm hoặc quá xa các thiết bị sử dụng, sóng Wi-Fi sẽ yếu và làm tốc độ giảm.
Cách khắc phục:
- Khởi động lại router: Thử khởi động lại router để giải phóng bộ nhớ và khắc phục các lỗi tạm thời.
- Kiểm tra tốc độ internet: Sử dụng công cụ trực tuyến để kiểm tra tốc độ internet, đảm bảo tốc độ đúng với gói cước đăng ký.
- Nâng cấp router: Nếu router cũ hoặc không đủ mạnh, cân nhắc nâng cấp lên router mới có hiệu suất cao hơn.
- Thay đổi kênh Wi-Fi: Cân nhắc thay đổi kênh Wi-Fi để tránh xung đột với các mạng khác.
- Hạn chế thiết bị kết nối: Ngắt kết nối các thiết bị không sử dụng để giảm tải cho router.
- Sử dụng cáp mạng: Đối với thiết bị cần tốc độ ổn định cao (ví dụ máy tính để bàn), hãy kết nối trực tiếp qua cáp mạng thay vì Wi-Fi.
- Liên hệ nhà cung cấp dịch vụ: Nếu nghi ngờ nhà cung cấp dịch vụ internet có “bóp băng thông”, hãy liên hệ với họ để yêu cầu hỗ trợ.
Thông tin liên hệ:
- Website: lapdatbaotrom.net
- Hotline: 0938 149 009 – 0938 595 888
- Email: duybkdn@gmail.com
- Địa chỉ: Tầng 1 341 Trường Chinh, Tân Thới Nhất, Quận 12, TP.HCM.
Công ty cung cấp các dịch vụ lắp đặt camera giám sát và sửa chữa camera tại TP.HCM. Bạn có thể tham khảo thêm thông tin tại các đường link sau:
Với các dịch vụ và sản phẩm chất lượng, Camera Tấn Phát là lựa chọn lý tưởng để bảo vệ ngôi nhà và tài sản của bạn.
- Đừng vội mua khi chưa tìm hiểu về camera Panasonic - 19/04/2025
- Giới thiệu camera IP Samsung WiseNet P Series - 19/04/2025
- Chính sách bảo hành Switch Scodeno chính hãng, uy tín - 19/04/2025

